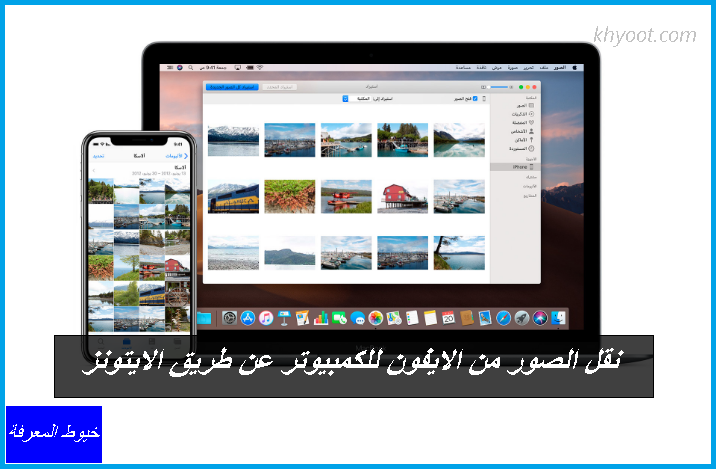 نقل الصور من الايفون للكمبيوتر عن طريق الايتونز، نقل الصور من iPhone إلى الكمبيوتر عبر iTunes، تماماً مثل العمليات الأخرى المتعلقة بالأجهزة التي توفرها Apple، وعادة ما تختلف هذه العمليات عن الشركات الأخرى، وذلك باستخدام الروابط أو الأداء مع شركات أخرى بالطريقة المعتادة لنقل الصور من iPhone إلى الكمبيوتر، توفر الشركة طريقة خاصة للقيام بذلك من خلال iTunes، والتي سيتم مناقشتها في هذا المقال.
نقل الصور من الايفون للكمبيوتر عن طريق الايتونز، نقل الصور من iPhone إلى الكمبيوتر عبر iTunes، تماماً مثل العمليات الأخرى المتعلقة بالأجهزة التي توفرها Apple، وعادة ما تختلف هذه العمليات عن الشركات الأخرى، وذلك باستخدام الروابط أو الأداء مع شركات أخرى بالطريقة المعتادة لنقل الصور من iPhone إلى الكمبيوتر، توفر الشركة طريقة خاصة للقيام بذلك من خلال iTunes، والتي سيتم مناقشتها في هذا المقال.نقل الصور من الايفون للكمبيوتر عن طريق الايتونز
تتضمن عملية نقل الصور من iPhone إلى الكمبيوتر عبر iTunes استخدام مجموعة أدوات Apple Transfer Toolkit الرسمية، والتي قد تكون أداة ضرورية على أجهزة الكمبيوتر الشخصية لجميع مستخدمي iPhone، مزامنة الصور تلقائياً بين الكمبيوتر و iPhone، فيما يلي خطوات النقل لنقل الصور من iPhone إلى الكمبيوتر من خلال iTunes بشكل صحيح :-
تحميل الصور من ايفون الى الحاسوب الشخصي
يمكن إتمام عملية نقل الصور من iPhone إلى الكمبيوتر عبر iTunes باتباع الخطوات التالية :-
- قم بتنزيل iTunes وتثبيته مجاناً من "هنا"، ثم قم بتشغيل البرنامج.
- استخدم كبل بيانات USB لتوصيل iPhone الخاص بالمستخدم بالكمبيوتر، وانقر فوق رمز الجهاز في الجزء العلوي من واجهة iTunes.
- انقر فوق خيار الصورة الموجود على جانب الشاشة الرئيسية للواجهة، ثم حدد المربع بجوار مزامنة الصور.
- حدد جميع الصور أو الألبومات أو ملفات محددة وانقر فوق تطبيق.
- انتظر حتى تكتمل عملية المزامنة، ثم انقر فوق "إنهاء".
نقل الملفات بين الـ iPhone أو الـ iPad أو الـ iPod touch والكمبيوتر
لنقل أي نوع من الملفات (مثل الصور والملفات الأخرى) من iPhone إلى جهاز الكمبيوتر والعكس صحيح، يمكنك تنفيذ الخطوات التالية :-
- قم بتوصيل جهاز Apple بكمبيوتر المستخدم.
- انقر فوق الزر "الجهاز" في الزاوية اليمنى العليا من نافذة iTunes الخاصة بالتطبيق على جهاز الكمبيوتر الخاص بك
- انقر فوق مشاركة الملفات.
- حدد التطبيق الذي تريد نقل الملفات منه من القائمة الموجودة على اليمين.
- انقر فوق إضافة، ثم حدد الملف المراد نقله، ثم انقر فوق إضافة نقل الملفات إلى الجهاز.
- حدد الملف المراد نقله من القائمة الموجودة على اليمين، ثم انقر فوق حفظ في، ثم حدد الموقع حيث تم حفظ الملف، ثم انقر فوق حفظ إلى لنقل الملف من الجهاز إلى الكمبيوتر.
- سيتم نقل الملف المحدد إلى الجهاز أو حفظه في الموقع المحدد على الكمبيوتر.
نقل الصور ومقاطع الفيديو من ايفون إلى جهاز الكمبيوتر
يمكن إتمام عملية نقل الصور من iPhone إلى الكمبيوتر عبر iTunes بشكل صحيح باتباع الخطوات التالية :-
- إذا لم يكن لديك iTunes على جهاز الكمبيوتر، فقم بتنزيل iTunes وتثبيته من "هنا".
- إذا تم تثبيت iTunes، فتأكد من أنه أحدث إصدار.
- استخدم كبل USB لتوصيل iPhone بالكمبيوتر أثناء تشغيل iTunes.
- انقر فوق الزر متابعة في مربع الحوار لسؤال المستخدم عما إذا كان سيسمح للكمبيوتر بالوصول إلى المعلومات الموجودة على جهاز iOS هذا.
- انقر فوق زر المصادقة المعروض في نافذة iPhone المنبثقة.
- قد يسأل Windows نفسه المستخدم أيضاً عما إذا كان يثق في الجهاز الجديد (جهاز iPhone الخاص بالمستخدم)؟
- أدخل كلمة مرور المستخدم عندما يُطلب منك ذلك.
- ارجع إلى جهاز الكمبيوتر الخاص بك وتأكد من ظهور iPhone الخاص بك الآن ضمن الأجهزة في جزء القائمة على الجانب الأيسر من واجهة iTunes.
- افتح تطبيق الصور، ويمكن الوصول إليه من قائمة ابدأ في Windows أو من خلال شريط البحث على شريط المهام.
- في نظام التشغيل Windows 10، انقر فوق زر الاستيراد في الزاوية اليمنى العليا لواجهة تطبيق الصور، وفي نظام التشغيل Windows 8، انقر بزر الماوس الأيمن في أي مكان في التطبيق وحدد خيار الاستيراد.
- انقر فوق الخيار المسمى "من جهاز USB".
- اكتشف جميع الصور ومقاطع الفيديو على iPhone من خلال تطبيق الصور، إذا كان الألبوم كبيراً، فقد يستغرق ذلك بضع دقائق.
- ستظهر نافذة بعنوان "تحديد العناصر المراد استيرادها".
- حدد صورة أو مقطع فيديو معيناً في هذه الواجهة بالنقر فوق مربع الاختيار المقابل، ويمكنك أيضاً اختيار وضع علامة على الصورة أو مجموعة الفيديو المراد استيرادها عن طريق تحديد "جديد" أو تحديد جميع الروابط في الجزء العلوي من الشاشة.
- انقر فوق الزر "استيراد" المحدد وستبدأ الآن عملية الاستيراد.
- ستظهر الصور ومقاطع الفيديو التي تم نقلها إلى القرص الصلب في جزء المجموعة من تطبيق الصور، في هذا الوقت يمكنك اختيار عرضها أو تحريرها أو نسخها أو نقلها بشكل فردي أو في مجموعات.
من المهم أنه يجب عليك التأكد من أن إصدار iTunes الذي ستقوم بتثبيته هو الأحدث.إذا كنت قد قمت بتثبيته من قبل، فيجب عليك التحقق مما إذا كان يحتاج إلى التحديث.

تعليقات: 0
إرسال تعليق